Хороший способ автоматически наносить копирайт на фотографию – создать копирайт-кисть в Photoshop. С этим способом можно не пользоваться Actions и удобно настраивать цвет, прозрачность и расположение Вашей персональной метки на изображении.
Чтобы создать копирайт-кисть в Photoshop, выполните следующие действия:

1. Нажмите File > Open… и откройте готовый файл с изображением Вашего логотипа,
или же создайте текст копирайта в новом файле:
a. Выберите File > New File, создавая новый документ. Точный размер не имеет большого значения. Полезно установить прозрачный фон и разрешение 72 ppi или 96 ppi, поскольку копирайт-кисть будет использоваться в основном для маркировки картинок под интернет-сайты и почтовую переписку.
b. Выберите инструмент Text tool (Текст) и шрифт, который Вас устраивает. Предлагается использовать размер около 16-18 pt.
c. Выберите цвет для текстового блока в настройках шрифта в верхней части экрана. Это будет цвет по умолчанию для создаваемой копирайт-кисти. Предлагается использовать белый или чёрный. Степень прозрачности копирайт-кисти можно будет установить перед её применением, поэтому сейчас не стоит беспокоиться о том, что копирайт слишком броский или контрастный.
d. Щёлкните по изображению и начните печатать. Появится новый слой, в котором находится объект Text. Для того, чтобы вставить символ ©, на Маке нажмите Option+G, а на Windows, удерживая Alt, наберите 0169 на цифровом блоке клавиатуры. На ноутбуках и укороченных клавиатурах эти символы набираются на основной клавиатуре с дополнительно нажатой клавишей Fn.
2. Нажмите, удерживая Ctrl (Command ⌘), иконку текстового слоя в палитре Layers, чтобы выделить логотип (текст):
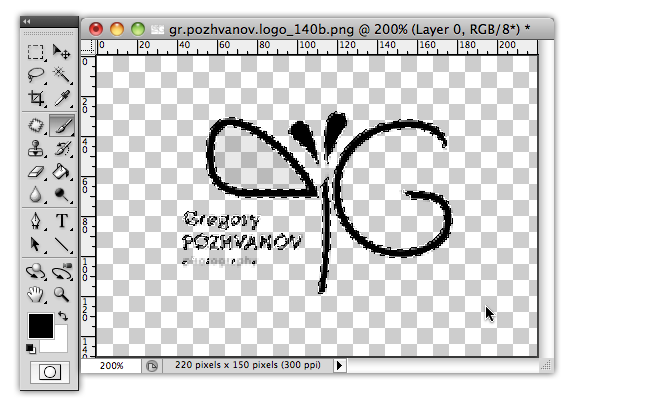
3. Выберите инструмент Brush tool (Кисть). Убедитесь, что параметр Hardness выставлен на 100%.

4. Нажмите Edit >Define Brush Preset. Назовите кисть, как считаете нужным, например, My Copyright brush.
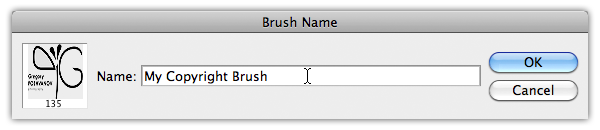
5. Нажмите OK. Нет нужды сохранять документ, просто закройте его. Копирайт-кисть уже создана.
Как использовать копирайт-кисть
1. Открыв изображение и подготовив его к публикации, выберите Brush tool и перейдите к Brush presets на панели настроек в верхней части экрана. Выберите копирайт-кисть, которую создали раньше.
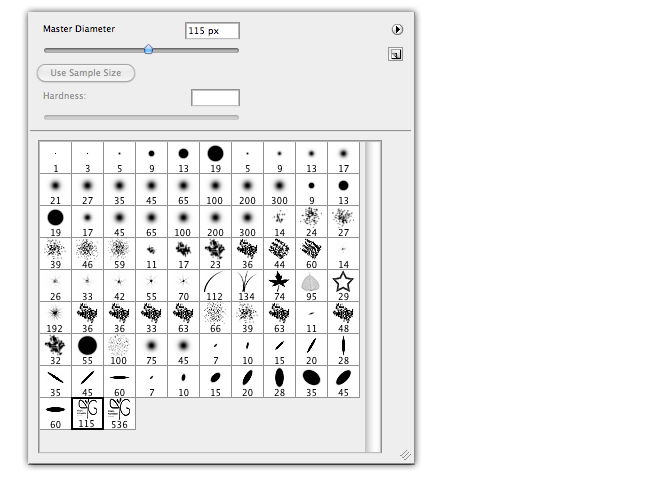
2. Создайте новый слой в документе (по желанию). Выберите цвет кисти. Степень прозрачности можно регулировать либо через Layer Opacity (прозрачность слоя), если вы его создавали, либо указывая прозрачность кисти (например, 60%).

Контуры кисти будут соответствовать Вашему копирайту, и Вы легко сможете расположить логотип в нужном месте изображения. Обычно для размещения логотипа я выбираю однородную область подальше от смыслового центра композиции, а в качестве цвета выбираю какой-нибудь нейтральный из пикселей поблизости. Так логотип не будет сильно выделяться и не помешает рассматривать фотографию.
3. Просто щёлкните кистью по изображению, разместив копирайт/логотип!

Можно ещё настроить выпуклость логотипа через опции Bevel & Emboss в свойствах слоя.
Если пользоваться клавиатурными сокращениями, то весь процесс занимает считанные секунды:
I – Eyedropper Tool – выбор цвета
B – Brush Tool – копирайт-кисть
⇧⌘N – новый слой
click – копирайт на месте!
Адаптировано по: Ellen Anon. Photoshop CS5 for Nature Photographers. pp. 491-494.
Скриншоты подготовлены с помощью программы Layers для Mac OS. Эта замечательная утилита создаёт скриншоты в многослойном файле .psd, при этом захватывая вид курсора. Все ненужные элементы экрана потом можно убрать, редактируя файл в фотошопе.
Супер! Долго думала как это сделать, спасибо, что так подробно описали процесс!
Рад, что Вам пригодилось!
Смотрите и другие статьи на сайте, возможно, найдёте для себя что-то полезное.
Спасибо, просто и очень эффективно!
скажите пожалуйста, а как вставить в копирайт какое-либо изображение, вроде вашего? и еще, как сделать, чтобы прозрачность копирайта так же как у вас увеличивалась слева направо?
Очень просто:
Вы открываете изображение, которое хотите сделать копирайтом, переводите его в оттенки серого, и создаёте из него копирайт-кисть, как описано!
А у моего изображения прозрачности нет вообще. Такой эффект градиента получается, когда кисть применяется с цветом, взятым из некоторой точки фотографии. Тогда возникает впечатление, что в той области, где цвета кисти и изображения почти совпадают, кисть будто прозрачна.
Только увидела Ваш ответ. Это просто потрясающе, так всё просто оказалось, огромное Вам спасибо!!! 🙂
Пожалуйста!
Спасибо!Все просто и быстро.
Спасибо!!!