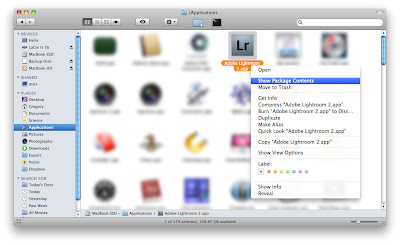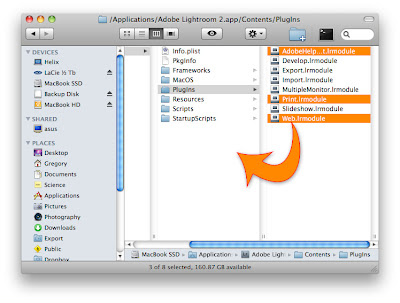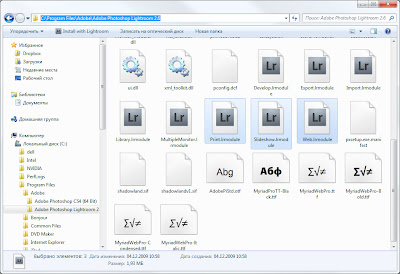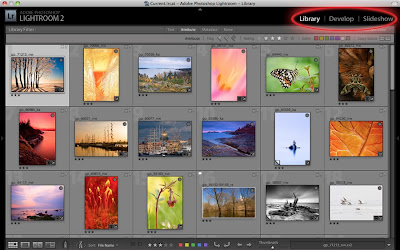Have you ever thought about speeding up your Adobe Photoshop Lightroom experience? Well, it is the great application for pro photography workflow, but sometimes it’s not yet as quick as you would like to. So how can you optimize it?
To install an SSD into your system is a great option, but pricey. We’ll speed up the app for free.
You may google this topic and found several advices on a) tricking with Camera RAW cache size, and b) disabling .XMP file option. Personally I dislike disabling .XMP’s. That’s why: if a Lightroom catalog file fails you’ll stay with fresh unprocessed RAWs and all your work with developing files will be lost. (Of course you can manually export develop settings, but should you remember?)
Hence I offer another method. Idea is simple: turn off some of abundant Lightroom modules, or plug-ins, and application will start and work faster.
Adobe Photoshop Lightroom architecture provides several functional modules in separate files stored in application folder. You decide what modules to disable:
AdobeHelpClient.lrmodule – help and support for Lightroom. Rarely needed. This file is present only in Mac OS X version.
Develop.lrmodule – one of the main modules. You should not disable it.
Import.lrmodule – this is used to enrich your catalog with new photos. Do not disable.
MultipleMonitor.lrmodule – this module is responsive to Multiple Monitor mode. If you are not that happy one who work on dual monitor system, feel free to disable.
Print.lrmodule – printing support. As for me, I almost never print photographs with my computer, only in Pro Lab.
Slideshow.lrmodule – this is used to make slideshows. If you aren’t running slides time to time, disable this. * Note this module is somehow important for multiple monitor configuration.
Web.lrmodule – this is used to generate web galleries. You may disable this if your workflow consists of only sorting and developing photos.
Windows version also includes Gallery.lrmodule. That’s not lots of fun to disable it.
I’m disabling AdobeHelpClient, Print and Slideshow.
Well, how to disable? Here’s how:
Mac OS X
1. Quit Lightroom in case you are using it.
2. Open Finder, navigate to Applications folder and find "Adobe Photoshop Lightroom 2.app" there. Right click it and select "Show Package Contents":
3. A new Finder window opens, go to /Contents/PlugIns/ and select some unneeded module files. Move them somewhere not far, i.e. right to application Contents folder:
4. You’re done! Launch Lightroom, notice the speed increase and see what’s changed.
Windows XP/Vista/7
1. Quit Lightroom in case you are using it.
2. Open Explorer, navigate to C:Program FilesAdobeAdobe Photoshop Lightroom 2.6.
3. Select .lrmodule files you wish to get disabled:
4. Cut them (Ctrl-X) and paste, say, to parent folder.
5. You’re done! Launch Lightroom, notice the speed increase and see what’s changed.
You have now less modules in top-right of the Lightroom application. It also runs faster due to less memory usage.