English users sorry. Currently I have no plans with translation. I will be thankful if someone would translate the article to English and publish it with a link to original.
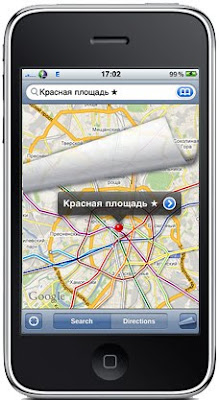 В статье объясняется, как изготовить свою собственную сложную карту для iPhone 3G (jailbreak, OS 2.2+). Сложная карта включает в себя разные масштабы, разные слои и разные источники картографической информации с наложением. В статье описывается процесс создания своей карты на примере Мега-карты для iPhone с обзорной картой мира, России, подробной карты Ленинградской области и Московской области, детальных планов Санкт-Петербурга и Москвы, карт России и двух столиц из Яndex, а также слоя транспортной схемы Google Transit для Санкт-Петербурга и Москвы. Объясняется, как сделать индекс улиц для поиска из базы данных OpenStreetMap.
В статье объясняется, как изготовить свою собственную сложную карту для iPhone 3G (jailbreak, OS 2.2+). Сложная карта включает в себя разные масштабы, разные слои и разные источники картографической информации с наложением. В статье описывается процесс создания своей карты на примере Мега-карты для iPhone с обзорной картой мира, России, подробной карты Ленинградской области и Московской области, детальных планов Санкт-Петербурга и Москвы, карт России и двух столиц из Яndex, а также слоя транспортной схемы Google Transit для Санкт-Петербурга и Москвы. Объясняется, как сделать индекс улиц для поиска из базы данных OpenStreetMap.
Создание сложных карт для iPhone
Благодарности и вопросы приветствуются! Форма внизу страницы.
Итак, поехали.
Изготовление карты и индекса улиц для iPhone в конечном счёте сводится к созданию двух файлов: MapTiles.sqlitedb — карта, и bookmarks.plist — индекс улиц. Первый файл — база данных в формате SQLite3, второй — двоичный (желательно) PrefsList-файл, оба формата широко используются в телефоне в системных и прикладных программах.
Карту я делал на компьютере Apple в среде Mac OS X, что, впрочем, не мешает проделать то же самое в Windows. Только со скриптом придётся повозиться.
Нам понадобятся:
SAS.Planet — программа для закачки карт и экспорта для iPhone;
SQLiteStudio — программа-редактор баз данных SQLite;
BBedit — продвинутый текстовый редактор;
MapsOfflineUtilities (Box.net | Deposit Files) — преобразователь сырых данных из OpenStreetMap в файл индекса улиц;
AppleScript Editor — редактор скриптов в Mac OS X;
Adobe Photoshop — редактор растровой графики для наложения тайлов.

Часть I. Карта
На этом этапе создадим файл MapTiles.sqlitedb, который является кэшем приложения Maps (Карты) в iPhone.
1. Загрузка карт
Работать с картами мы будем в приложении SAS.Planet. Это windows-программа, и, к сожалению, Mac-версия отсутствует (и вряд ли будет). Однако SAS.Planet превосходно работает как в Crossover (Mac-эмулятор окружения Windows), так и в Windows, запущенной в виртуальной машине Parallels. Раз уж у меня сейчас запущена виртуалка, скриншоты будут из неё.
Установите приложение SAS.Planet, откройте главное окно. Вы увидите карту мира, по которой можно перемещаться, зумировать и пр. Сверху находится переключатель режима работы онлайн/оффлайн и переключатель картографических источников. Кроме того, в левой части панели инструментов есть инструмент выделения — это понадобится при загрузке карты на Ваш компьютер в кэш.
После того, как Вы освоились, перейдём к делу.
Просмотрите те места, карту которых хотите иметь в iPhone. Убедитесь в том, какой максимальный зум доступен, какая на этом приближении детализация. Нет смысла качать суперподробную карту, где на сером фоне отмечена одна несчастная дорога, неправда ли?
Опыт показывает, что для удобного просмотра достаточно: карты мира на увеличении до 9x, карты России до 10-11x (в Яndex.картах европейской части — до 12x), карты Вашей области — 12х в Google.Maps и до 14x в Яndex.картах (ЛО и МО, европейская часть России, другие менее подробны). Карту города имеет смысл скачивать с Google и Яndex в увеличении до 17x (и 18x, если Вы не различаете по карте меньшего масштаба, у какого конца дома стоите).

Масштабы карты Google от 5x — карта Европы — до 17x — номера домов в Санкт-Петербурге.
Возьмите листок бумаги и составьте список областей карты, которые Вы собираетесь включить в итоговую карту, с пометками минимального и максимального увеличения.
Например:
Карта Мира: 1x — 9x
Карта Европы: 10x
Карта России: 11x
Ленинградская область: 12x — 13x
Санкт-Петербург: 14x — 17x.
Заметьте, нет смысла загружать, скажем, для Санкт-Петербурга слой с масштабом 10x или 13x — они входят в состав более крупных площадей.
Теперь можно загружать карту в SAS.Planet’е. У любого поставщика интернет-картографии из доступных в программе, карты представлены в виде растровых изображений, разбитых на квадраты в соответствии с координатной сеткой. Они называются тайлы (от англ. Tile). При увеличении карты вместо одного тайла масштаба 1x подставляются четыре тайла 2x, и так далее.
В SAS.Planet’е установите область карты, которая Вас интересует, и выберите площадь для скачивания. Делается это командой Operations > Select > Poligonal Area или выбором инструмента на панели:
Когда завершите выделение, щёлкните OK, и откроется диалоговое окно загрузки карты. Не забудьте сохранить выделение (в файле .hlg, диалог по щелчку на значке дискетки внизу):
Загрузите последовательно все необходимые уровни увеличения для выбранной области от всех нужных поставщиков карт, например, Google Maps.
Таким образом, у Вас будут накоплены в кэше SAS.Planet тайлы для будущей карты iPhone, и если Вы не хотите заниматься разными хитростями, как например создание слоя транспортной схемы, наложенной на карту, или других гибридных слоёв, можете смело переходить к разделу 4.
2. Настройка SAS.Planet’ы и загрузка транспортной схемы
Теперь мы собираемся загрузить из интернета транспортную схему Google.Maps. Для начала убедитесь на Google.Maps, что для Вашего города такая схема вообще есть. Полноценная схема транспорта в России сейчас есть только для Санкт-Петербурга и Москвы, в остальных городах, правда, отмечены линии метро.
В SAS.Planet’е не предусмотрен слой транспорта, поэтому эту функциональность Вам придётся обеспечить самим. Позаимствуем для этого слой Hybrid (Google). Откройте окно Parameters > Settings, и в открывшемся окне настроек в первой же вкладке отыщите нужный нам пункт Hybrid (Google):
Теперь нажмите кнопку Parameters, и Вы увидите параметры по умолчанию:
Вам нужно поменять значения параметров URL и Name in cache:
Значение URL измените на
http://mt3.google.com/mapslt?lyrs=transit&imgtp;=png32≷=ru&hl;=ru,
и Name in cache на gtrans.
Теперь загрузите для выделенной области тайлы транспортной схемы, как описано выше, только не забудьте указать источник Hybrid (Google). Когда транспортный слой загружен, можно переходить к следующему пункту.
С апреля 2010 в Google.Maps изменился транспортный слой. Теперь не нужно производить наложение тайлов, и раздел 3 можно пропустить в большинстве Ваших задач.
Новое значение параметра URL для транспортного слоя:<
br />http://mt0.google.com/vt/lyrs=m@121,transit%7Cvm:1&hl;=ru
3. Слияние слоёв мега-карты в Adobe Photoshop
Придётся повозиться с изготовлением комбинированного слоя карты (в моём примере — транспортная схема с линиями метро, маршрутами троллейбусов, трамваев и автобусов). Причин тому есть две. Во-первых, приложение на iPhone не резиновое, и в карте можно задействовать не больше 3-х слоёв для разных картографических источников. Во-вторых, SAS.Planet’а не умеет (во всяком случае пока) экспортировать прозрачные тайлы формата PNG, которые iPhone мог бы сам накладывать на тайлы, содержащиеся в слое Satellite, на лету при просмотре карты. Максимум, что Вы получите на выходе — линии метро на сером фоне. Это неинформативно. Посмотрите на айфон под заголовком статьи — вот так надо!
Идея дальнейшей работы проста: нужно наложить (например, в фотошопе) десятки тысяч тайлов транспортной схемы на тайлы карты, причём не как попало, а один точно на другой. К счастью, в кэше программы SAS.Planet имя и адрес тайла из разных слоёв провайдера карты одинаков, только они хранятся в разных папках. В нашем случае тайлы транспортной схемы сохранены в папке gtrans, а карты — в MAP.
Написанный мною скрипт рекурсивно обходит структуру обоих каталогов и инструктирует фотошоп накладывать на тайл карты тайл транспортной схемы, и сохранять результат под именем тайла транспортной схемы — теряется прозрачность, а информация из разных слоёв теперь оказывается в одном.
set AppleScript's text item delimiters to replacement
se
Скопируйте скрипт из таблицы, запустите редактор AppleScript (находится в Mac OS X по адресу /Applications/Utilities/AppleScript Editor.app) и вставьте текст в окно пустого документа. Скрипт можно сохранить в файле, а можно сразу запустить на исполнение. Заметьте, что его можно использовать и для наложения слоя гибрид на спутник, транспортной схемы на спутник, и т.п., единс
4 thoughts on “Мега-карта для iPhone: как сделать свою сложную карту для айфона”
Добавить комментарий
Для отправки комментария вам необходимо авторизоваться.

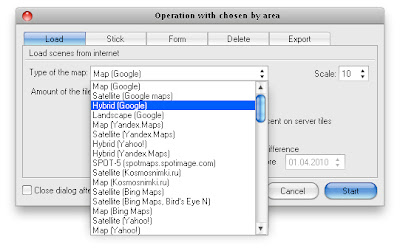
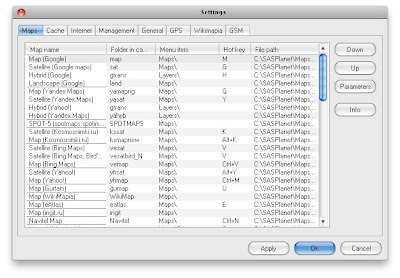
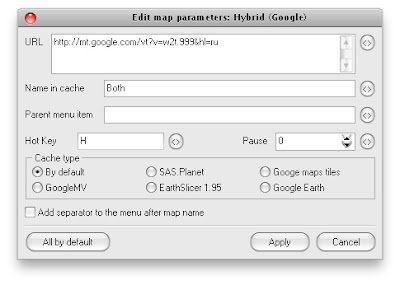

Для iPad тоже, естественно, работает.
Нужно будет после изготовления отдельных слоёв c флажком 2 сконвертировать их по очереди в формат карт для iPad с помощью Mapv4v5Converter: http://imapsmanager.com/mapConverter/mapConverter.htm
и потом уже в SQLite Studio присвоить им новые флажки, соответствующие слоям в финальной карте, после чего объединить в один большой файл.
А для iPad это работает?
Grisha, ti daesh, nu ni figa sebe))) Mne tolko ostalos ne sovsem yasno v chem cel — offline dostup k etim kartam, da?
Anton
Цель не только в оффлайн доступе (и в роуминге!), но и в том, чтобы иметь такие карты, которые самим функционалом не предусмотрены. Предусмотрен только Google, а вручную можно напичкать те карты, которые нужны. В Москве мне очень пригождается транспортная схема, ведь если метро в СПб я объездил всё, то в Мск не помню, где какая станция..