Проблема точного и естественного воспроизведения цвета волнует многих серьёзных фотографов, в том числе и тех, кто занимается макросъёмкой. Один из простых и надёжных способов – использование цветовой мишени ColorChecker от американской компании X-Rite. С помощью ColorChecker и специальной программы можно легко построить профиль DNG, который будет использоваться RAW-конвертером Adobe Camera RAW (ACR) для автоматической цветокоррекции.

DNG-профиль применён в обработке снимка гиацинтеллы в заповеднике Белогорье
Мишень ColorChecker содержит 24 цветовых патча и бывает в трёх вариантах:
• ColorChecker Classic – на основе из плотного картона размером чуть больше А4;
• ColorChecker Classic Mini – то же самое, что и CC Classic, только размером с половину открытки. Отдельно уже не выпускается, входит в комплект калибратора-спектрофотометра X-Rite Colormunki Photo;
• ColorChecker Passport – компактная многофункциональная мишень для профилирования и цветокоррекции.
Цвет патчей должны быть совершенно одинаков, поэтому можно использовать любой вариант мишени ColorChecker. Спектральные характеристики моей мишени # 084654 я опубликую позднее.
Экспорт RAW-файла в формате DNG
Чтобы создать DNG-профиль для цветокоррекции, нужно получить RAW-файл в формате DNG, и затем открыть его в специальной программе. Файл DNG можно создать из RAW-файла вашей камеры при помощи Adobe DNG Converter (версия для OS X, версия для Windows), либо прямо в Adobe Photoshop Lightroom:

Экспорт файла DNG прямо из Adobe Photoshop Lightroom
Теперь следует открыть файл DNG в одной из двух программ для автоматического построения профилей.
Создание профиля в DNG Profile Editor
Программа Adobe DNG Profile Editor доступна для OS X и Windows на странице Adobe Labs. Для скачивания требуется регистрация (Adobe ID, бесплатно).
При запуске вы увидите окно DNG Profile Editor, в котором нужно выбрать последнюю вкладку Chart:
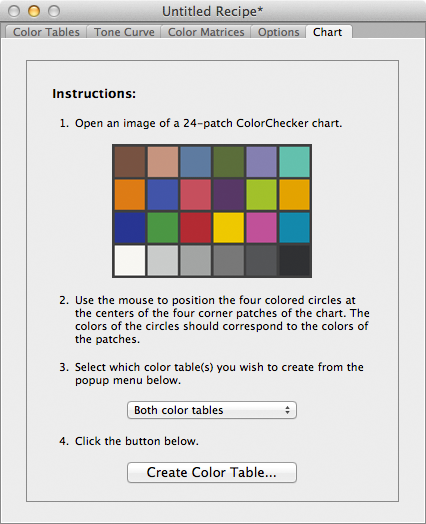
DNG Profile Editor – Chart
Затем откройте файл DNG, содержащий фотографию мишени. Фото появится в новом окне, и поверх него будут расположены кружочки голубого, коричневого, белого и чёрного цветов. Нужно мышкой расставить их так, чтобы каждый кружок был расположен по центру соответствующего квадрата мишени:

DNG Profile Editor – мишень
Для автоматического построения профиля нажимаем кнопку “Create Color Table” во вкладке Chart основного окна программы. Перейдя на вкладку Color Tables, вы увидите список патчей мишени и параметры коррекции в цветовой модели HSL:
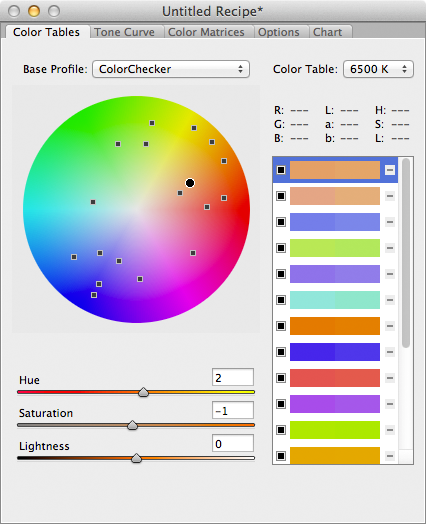
DNG Profile Editor – Color Tables
Теперь достаточно экспортировать профиль DNG. Для этого в меню программы выбираем File > Export Profile…
и сохраняем профиль:
В OS X:
~/Library/Application Support/Adobe/CameraRAW/CameraProfiles/
В Windows Vista/7:
C:\Users\<имя_пользователя>\AppData\Roaming\Adobe\CameraRaw\CameraProfiles
В Windows XP:
CC:\Documents and Settings\<имя_пользователя>\Application Data\Roaming\Adobe\CameraRaw\CameraProfiles
Профиль, сохранённый в соответствующей папке, становится доступным в списке установленных профилей в конвертере ACR или Lightroom (но после перезапуска).
Преимущества: позволяет редактировать параметры коррекции
Недостатки: требует ручного указания угловых патчей мишени
Создание профиля в ColorChecker Passport
Альтернативной программой для создания профилей DNG является ColorChecker Camera Calibration (ColorChecker Passport). Эту программу можно бесплатно загрузить с сайта X-Rite, есть версии и для OS X, и для Windows.
Открыв окно программы, вам нужно только перетащить в рабочую область файл DNG. Всё остальное программа сделает автоматически: распознает мишень, расставит угловые точки. Если автоматическая настройка не сработала, уголки мишени можно указать вручную.

X-Rite ColorChecker Passport – распознавание мишени ColorChecker
Когда вы убедились, что мишень распознана правильно, нужно нажать кнопку “Create Profile”, и программа откроет окно для сохранения профиля. По умолчанию он будет сохранён в правильную папку, так что ничего запоминать не нужно.
Расположение папки, в которой сохраняются профили DNG, можно посмотреть выше.
Преимущества: всё делает автоматически
Недостатки: может долго выполнять вычисления при поиске мишени в кадре
Применение профиля DNG в RAW-конвертере
После того, как мы создали профиль DNG и сохранили его в нужном месте, следует перезапустить Lightroom или окно конвертера ACR в Photoshop, чтобы список профилей обновился. (Список профилей прочитывается заново при запуске, но в течение сеанса работы с программой, увы, не обновляется. Это не исправили даже в Lightroom 5.)
Adobe Camera RAW
В RAW-конвертере ACR следует открыть вкладку “Camera Calibration” (отмечена значком фотоаппарата) и в списке “Camera Profile” выбрать нужный профиль:

Выбор профиля DNG в RAW-конвертере Adobe Camera RAW
Adobe Photoshop Lightroom
Перейдя в модуль “Develop” (D), прокрутите панель настроек вниз до конца, где вы увидите палитру “Camera Calibration”, и раскройте её. В списке “Profiles” нужно выбрать соответствующий профиль:

Lightroom, выбор профиля DNG в модуле Develop
Как видите, в создании и применении профилей DNG нет сложности, профиль можно создать и настроить за несколько минут. Главное не забыть в поле сделать кадр с мишенью в условиях, идентичных основной съёмке.
Поскольку обычно я делаю много дублей, и, как правило, самый удачный из них – один из последних, то снимок с ColorChecker Passport выполняю сразу перед тем, как разбирать оборудование и переходить к другому сюжету.