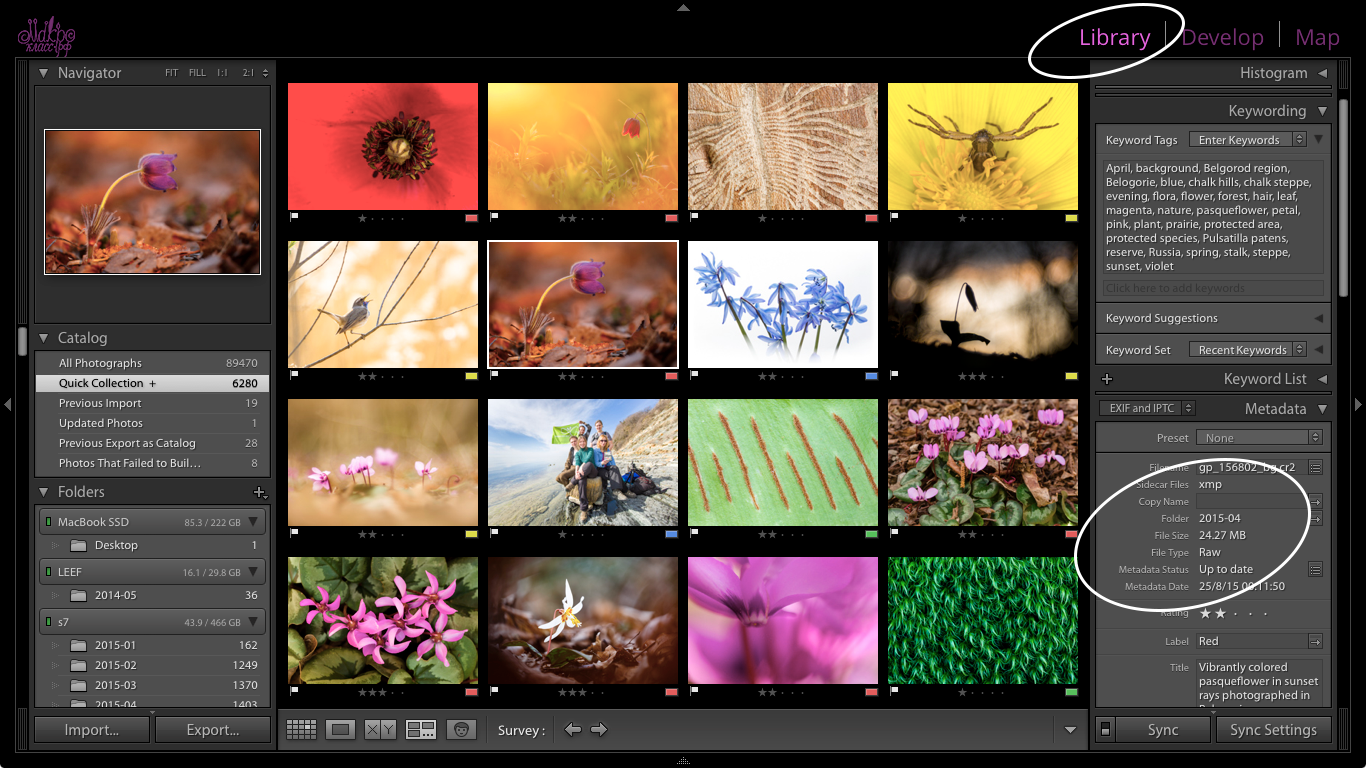На прошлой неделе почти случайно узнал о семинарах, которые проводятся под патронажем re:Store в Петербурге и Москве. Оказывается, у нас на Васильевском, на 12-й линии есть Артмуза – целый творческий кластер. Что-то типа „Ткачей“, насколько я понял. Так или иначе, место отличное. Расположено в уютном жилом квартале, вроде бы не в шаговой доступности от метро, но и вовсе недалеко. На первом этаже сразу после входа большой зал re:Store, в котором установлены несколько мощных проекторов и размещена выставка мобильной фотографии. Оформление интерьера свежее, стильное, дизайнеры хорошо поработали. Про остальные площади в Артмузе не могу ничего сказать, влетел на семинар, опоздав на несколько минут.
Да, так вот, собственно, ходил послушать Александра Амбалова о Fine Art-обработке.
Нисколько не жалею, хотя Lightroom знаю практически до изнанки, было очень интересно посмотреть, как теми же инструментами пользуются люди с совсем другими задачами. На YouTube есть видеозапись аналогичной лекции Александра в Москве.